지난 시간에 이어서 FCM 연동하기 진행해 볼게요
오늘도 할 것이 많아요... 심호흡 한 번 하고 고고!
우선 애플 개발자 페이지에 들어가 봅시다
Apple Developer
There’s never been a better time to develop for Apple platforms.
developer.apple.com

계정에 들어가면 저런 화면을 볼 수 있어요 (애플 개발자 계정이 없다면 만들어 주세요!)
저기서 Certificates, Identifiers & Profiles 를 클릭합니다.
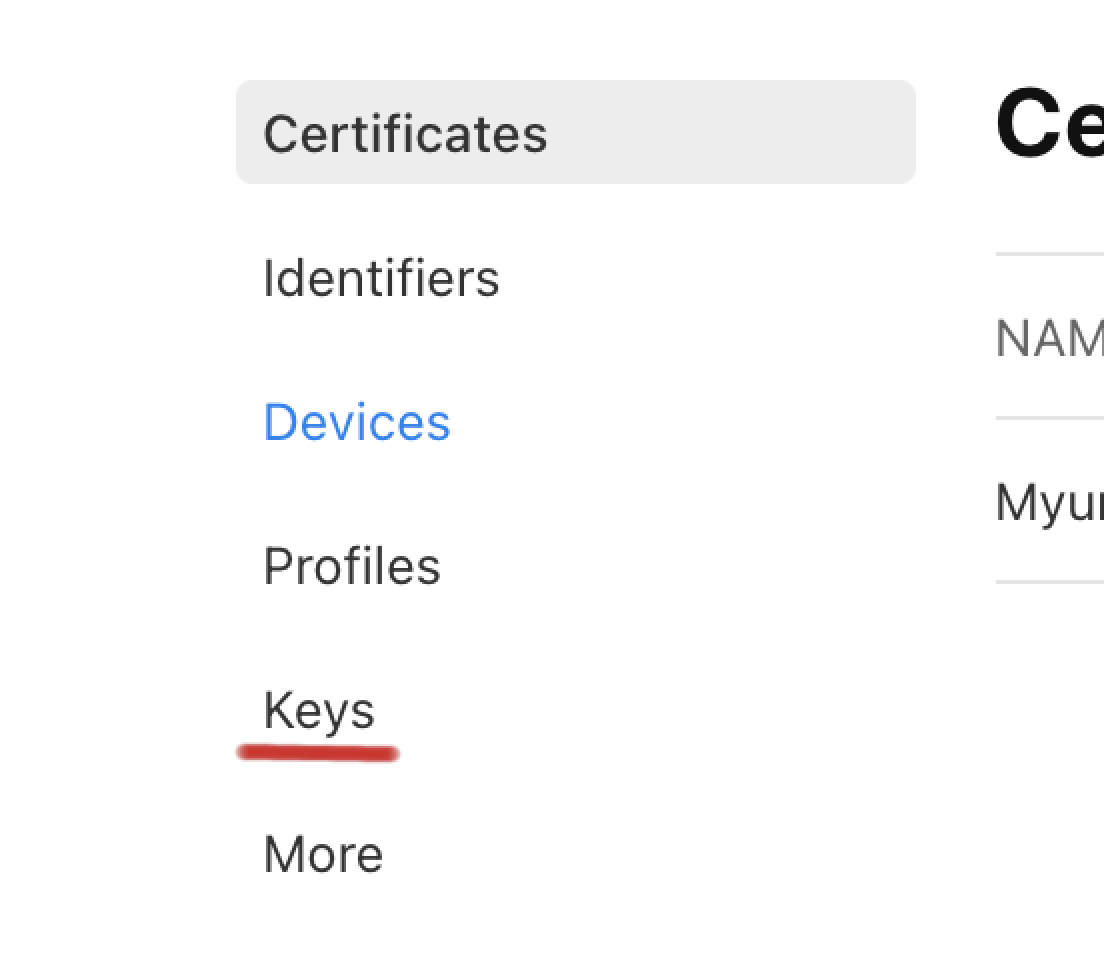
좌측 메뉴 중에서 Keys 을 눌러주세요
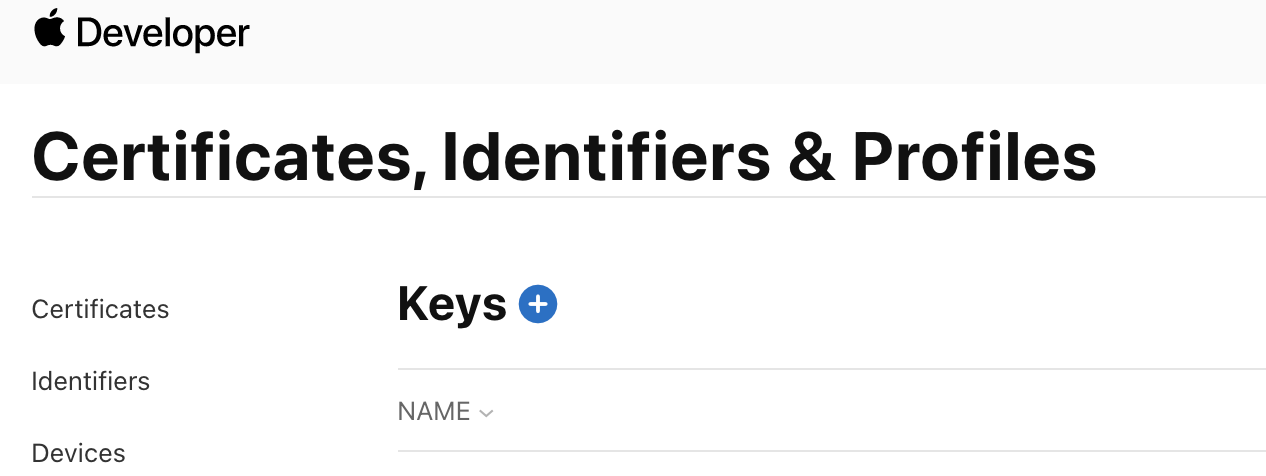
이러한 화면이 나오는데 키를 추가해야 하니 Keys 옆에 있는 +를 눌러줍시다!
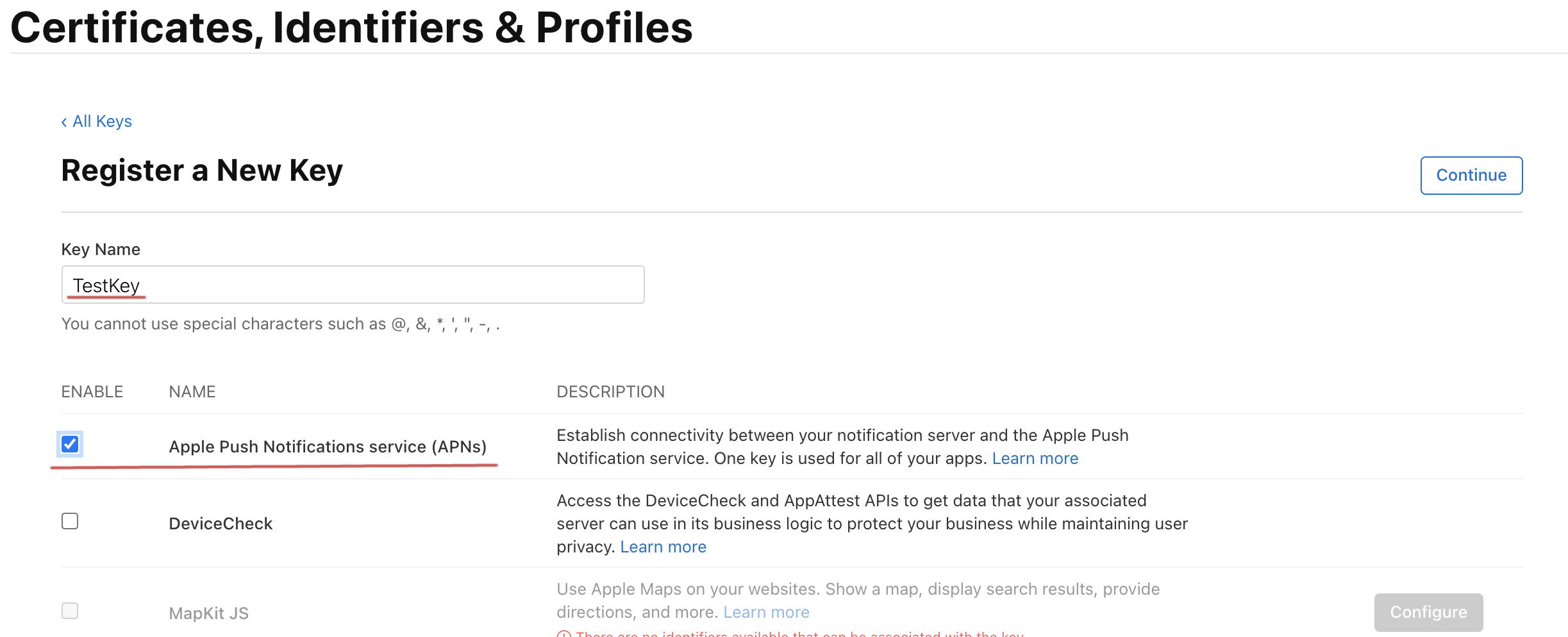
Key Name을 채워주시고 Apple Push Notifications service (APNs) 항목에 체크해 주세요
그 후에 우측에 활성화된 Continue 버튼을 눌러줍시다
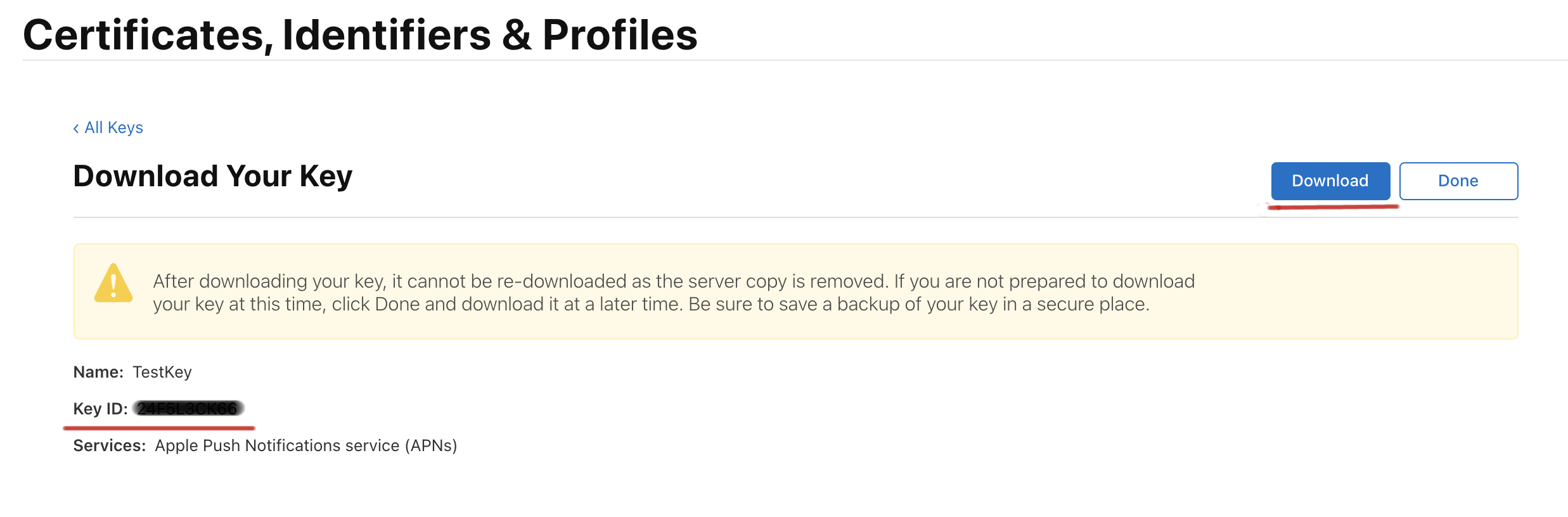
다운로드 버튼을 눌러서 p8 파일을 받고, Key ID 값을 기억해 두세요 (대충 어디에 적어 놓으라는 뜻)
둘 다 매우 중요합니다 ㅎㅎ
준비가 되었다면 Done 버튼을 클릭합니다

그 다음으로는 좌측 메뉴에서 Identifiers 를 클릭한 뒤 + 버튼을 누르세요
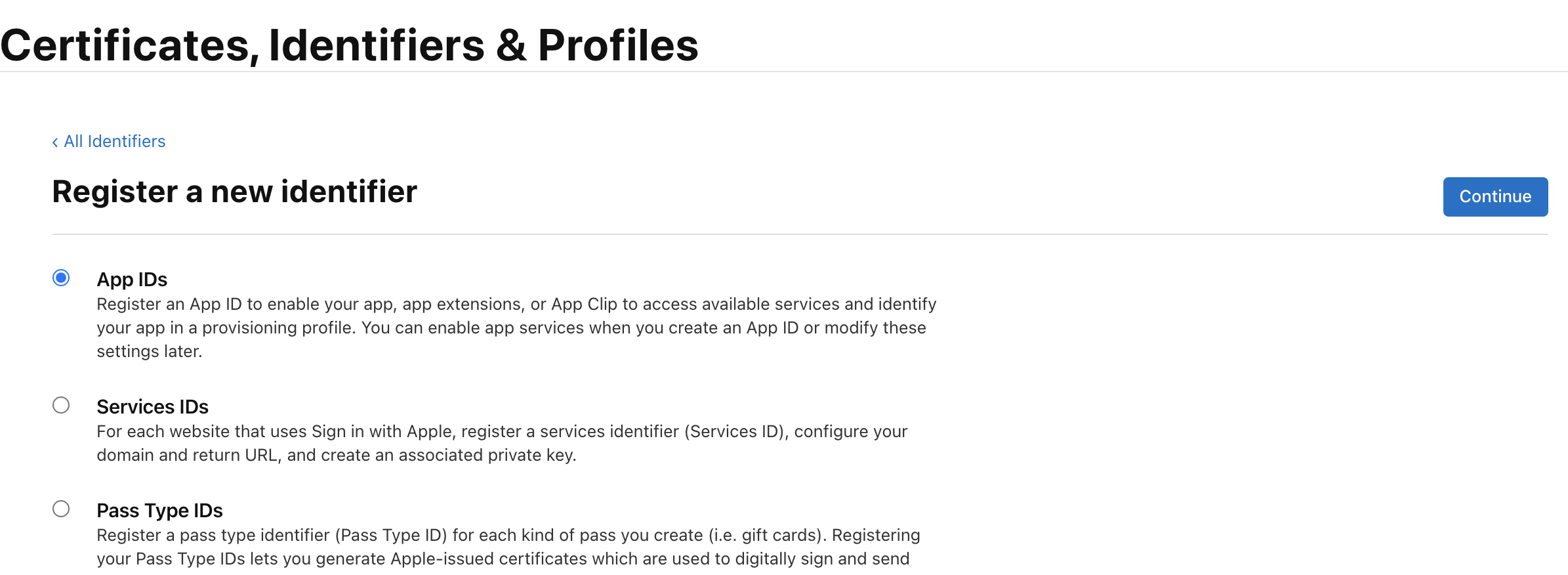
저렇게 체크한 상태로 Continue 클릭!
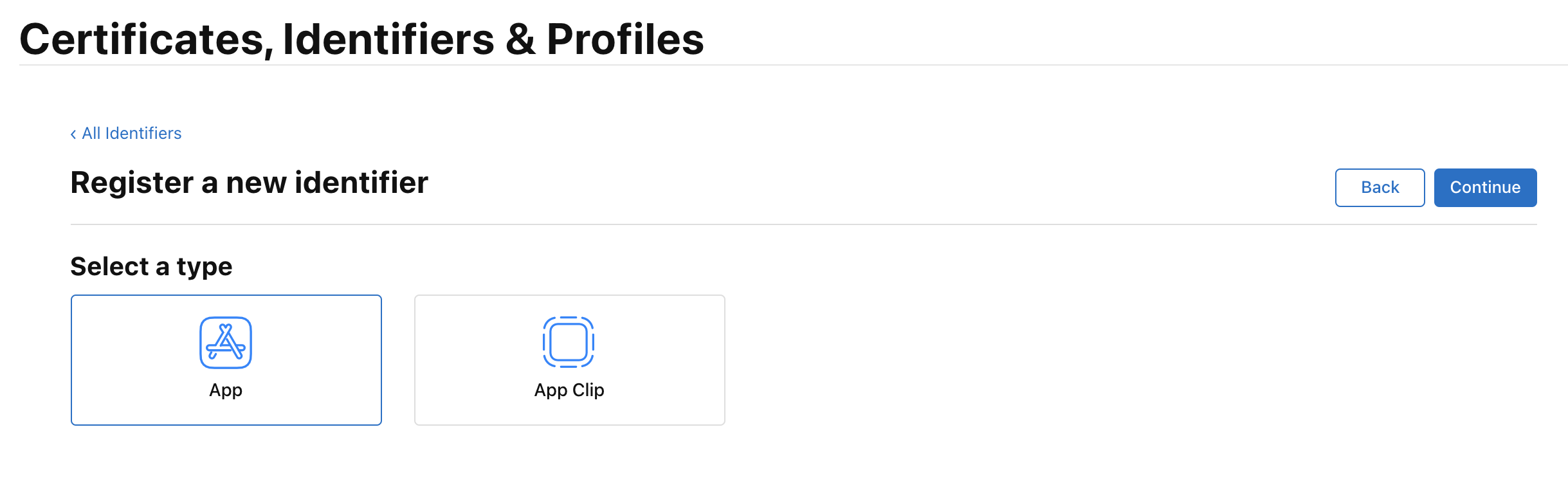
다음 화면에서도 Continue를 눌러줍니다
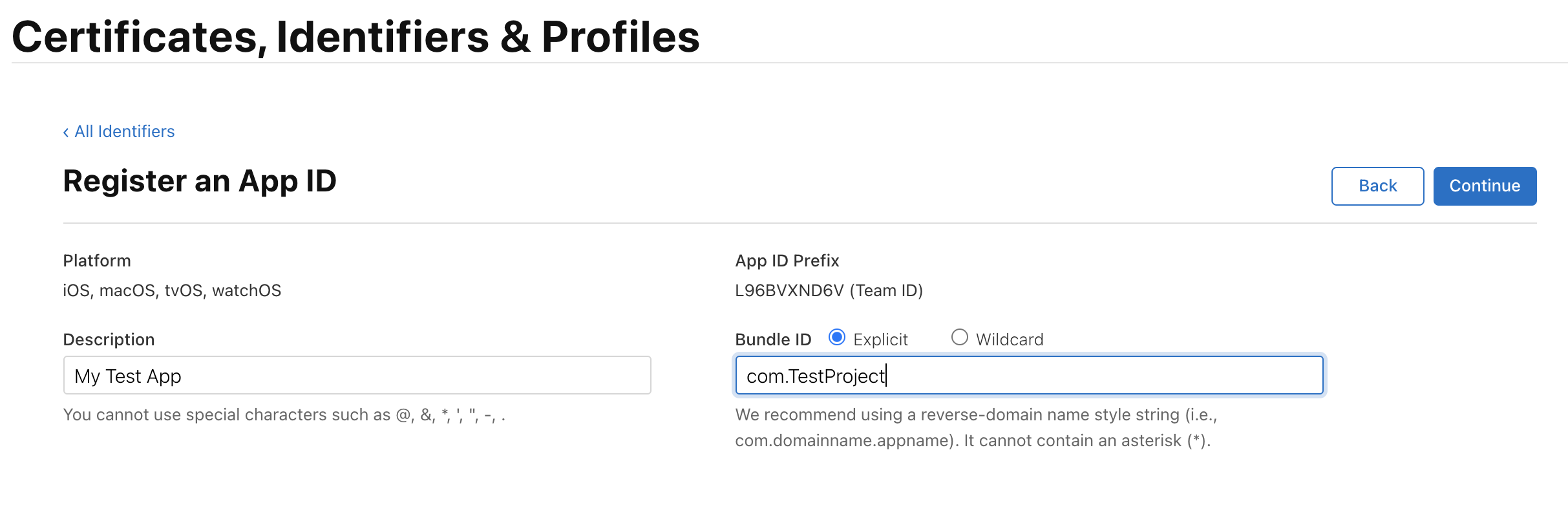
다음과 같이 설명(아무거나 ㅋㅋ)을 넣고 우측에 Xcode 프로젝트 번들 아이디를 적어줍니다 (아직 Continue 누르지 마세용)
그리고 아래에 보시면 여러가지가 있는데 !
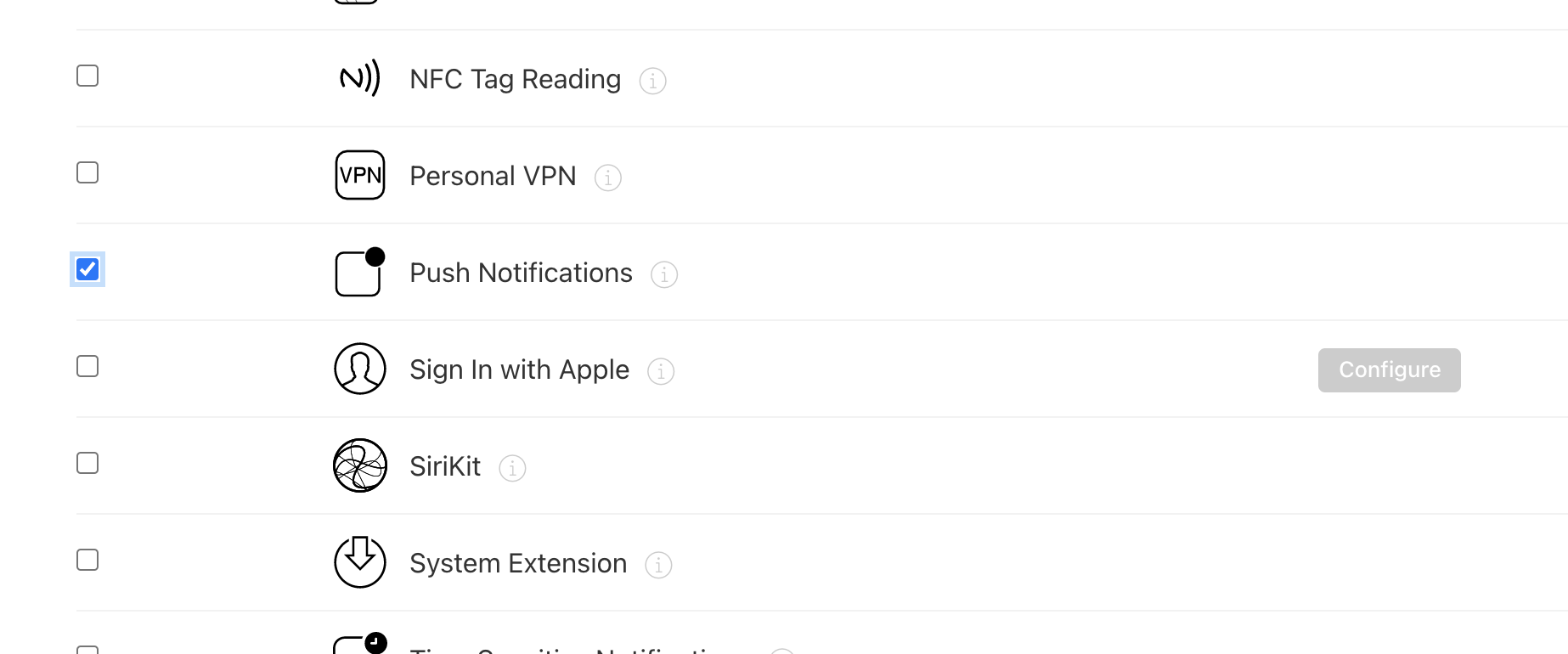
그 중에서 Push Notifications 에 체크합시다 !
이젠 Continue 눌러도 돼요 ㅎㅎ
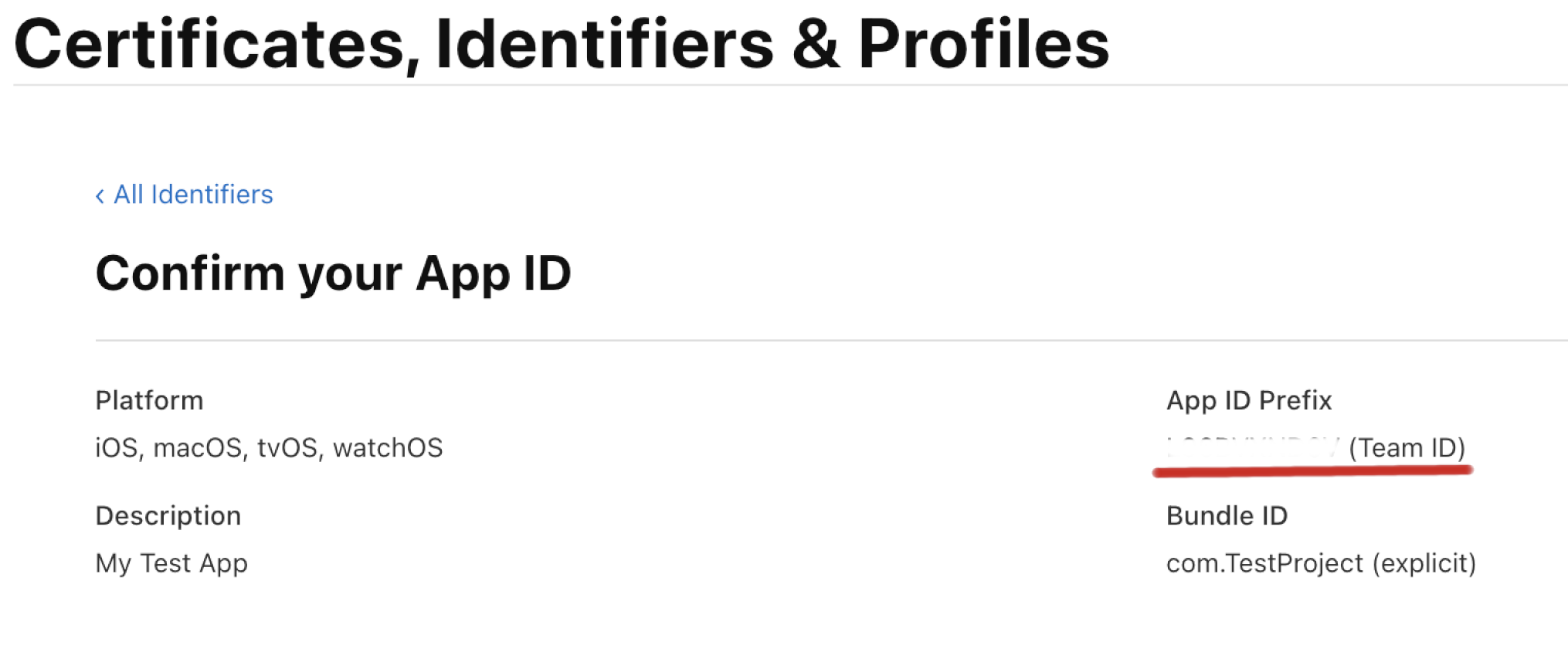
그러면 이러한 화면이 나오는데!
App ID Prefix 아래에 있는 값(Team ID)을 또 어디에 적어둡니다
이제 거의 다 왔습니다...
안드로이드와 달리 애플은 설정할게 많아요 ㅠㅠ
이제 다시 Firebase 페이지로 돌아갑시다
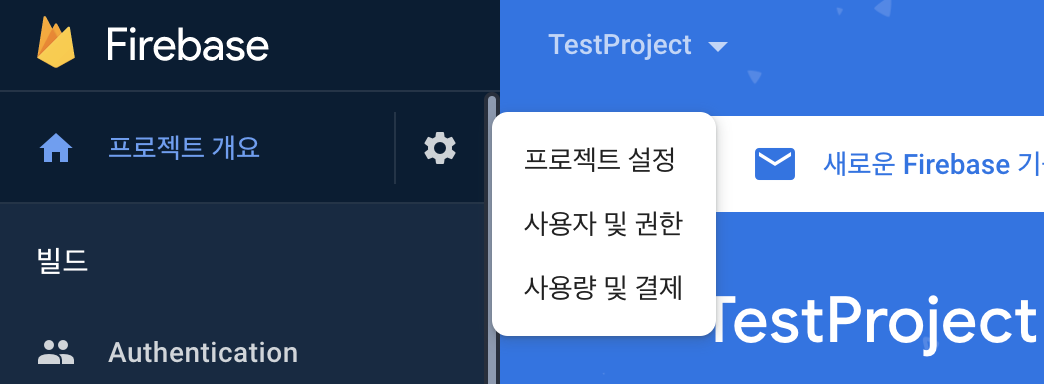
프로젝트 개요 옆에 있는 톱니바퀴를 누르면 저렇게 나오는데, 그 중에서 프로젝트 설정을 눌러주세요
이어서 클라우드 메시징 탭을 눌러주세요
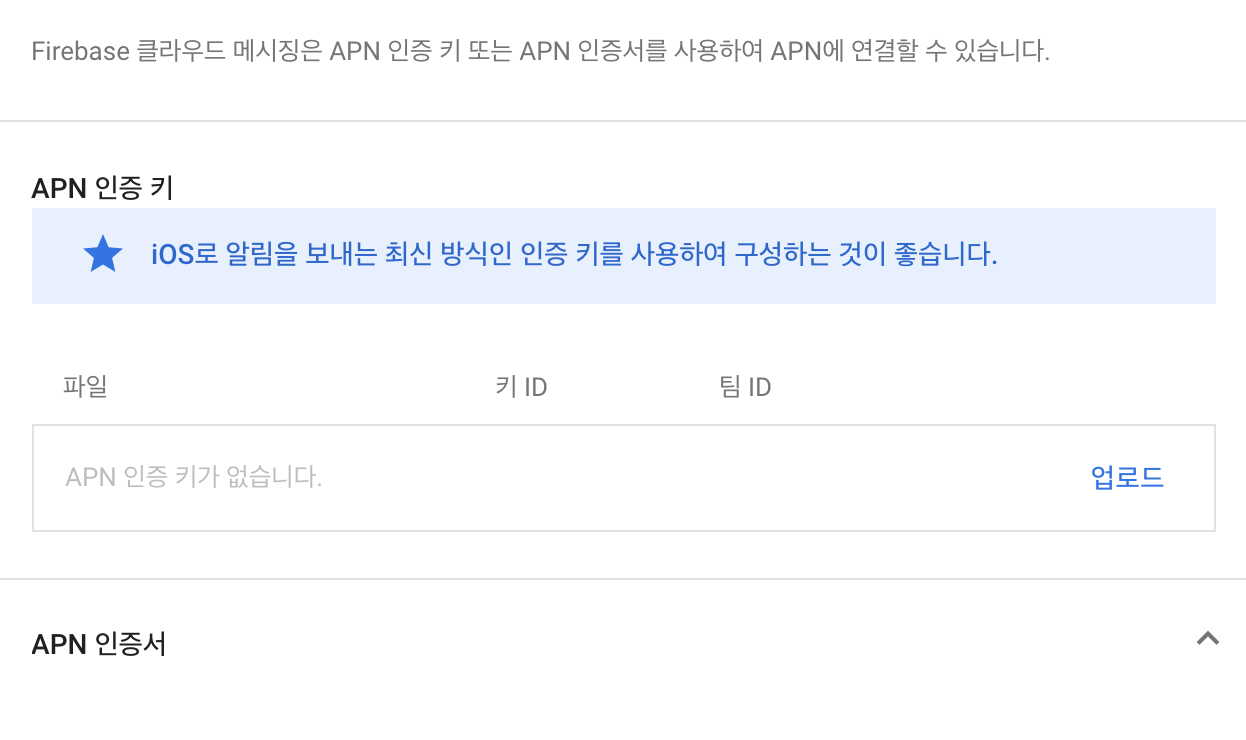
APN 인증 키 목록에서 업로드 버튼을 누릅니다!
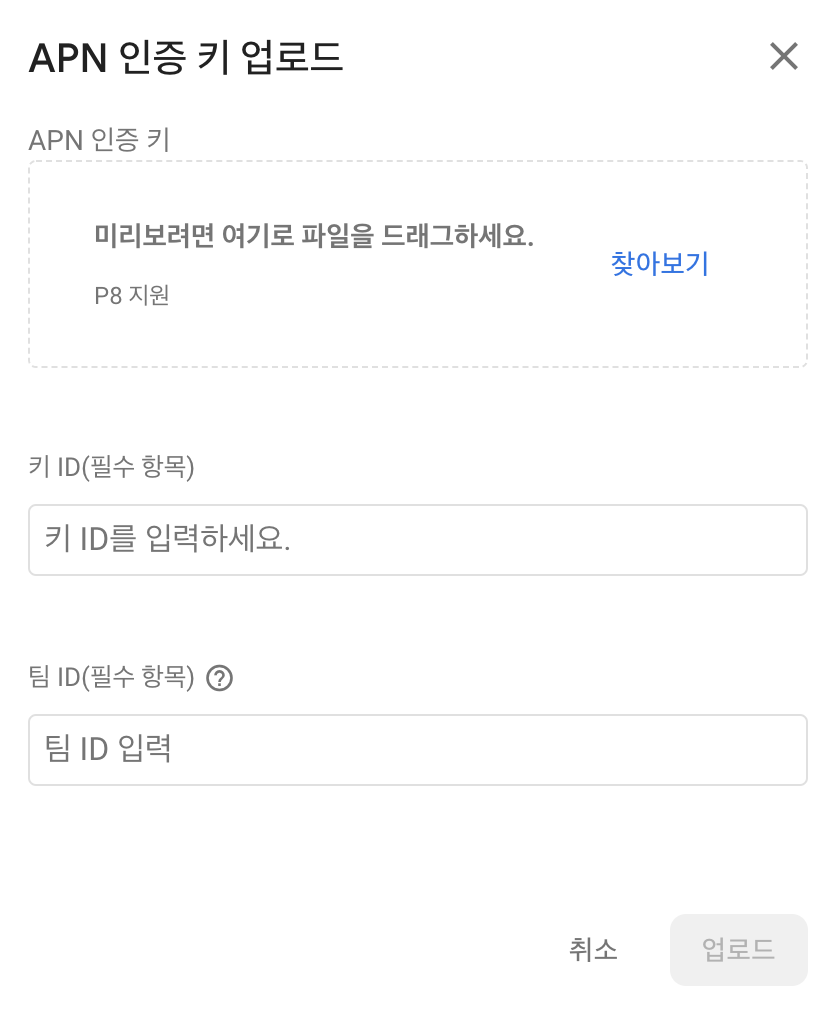
자! 이런 화면이 나오는데!
APN 인증 키에는 아까 다운로드 받은 p8 파일을 넣어주세요
그리고 키 ID와 팀 ID에는 따로 적어 놓으라고 했었던 값들을 넣어주시구요!
이제 Xcode 프로젝트로 돌아갑니다
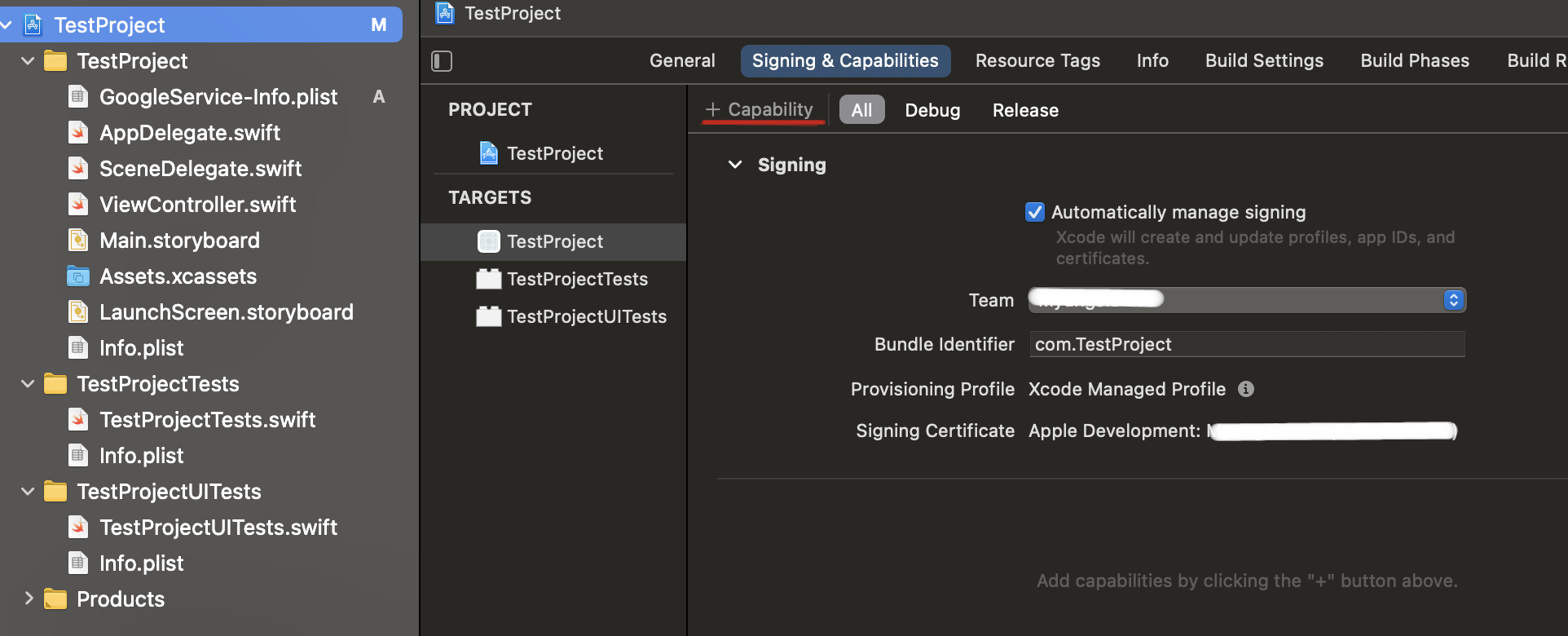
프로젝트 - Signing & Capabilities 에 들어가신 후 + Capability 버튼을 눌러주세요!
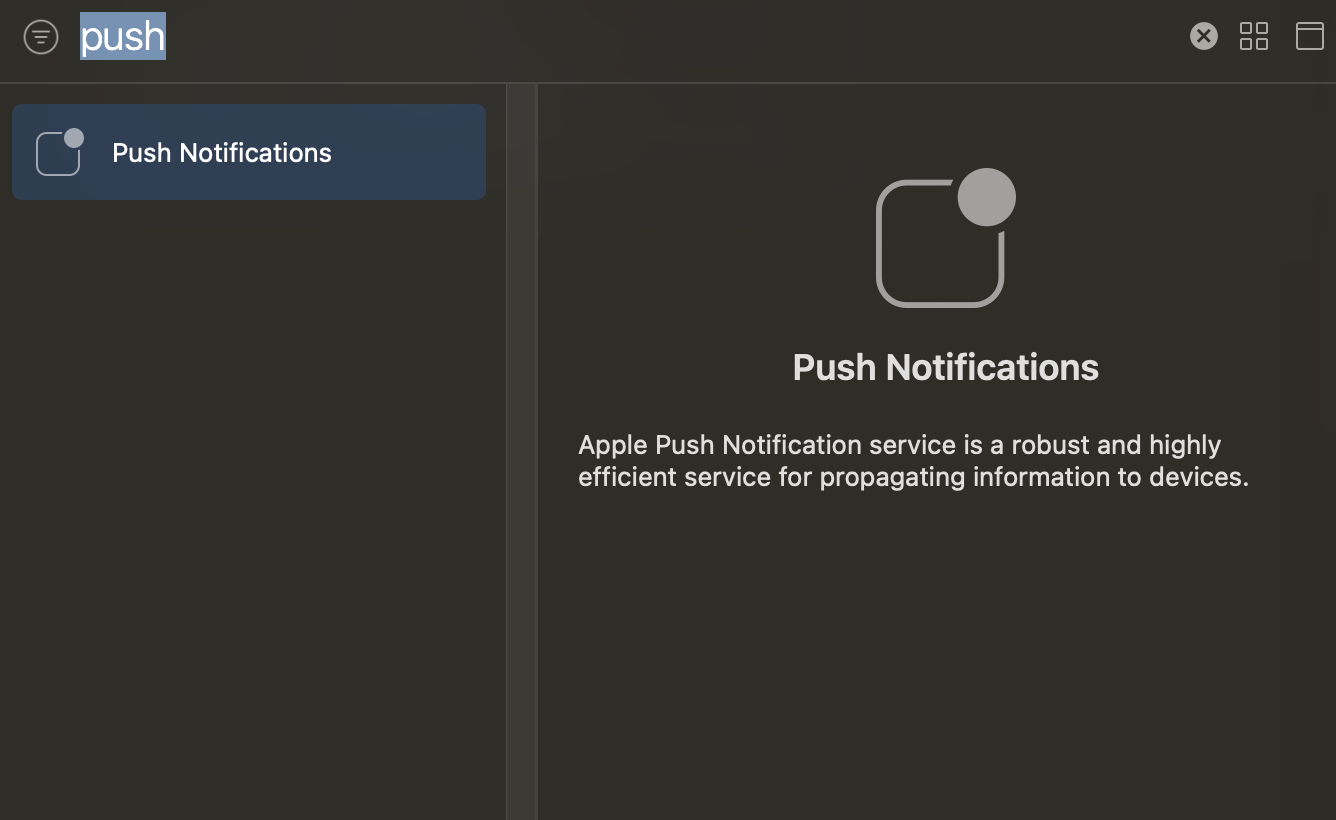
그 중에서 Push Notifications 를 추가해 줍니다 ㅎㅎ
그리고 앱을 실행시켜주세요
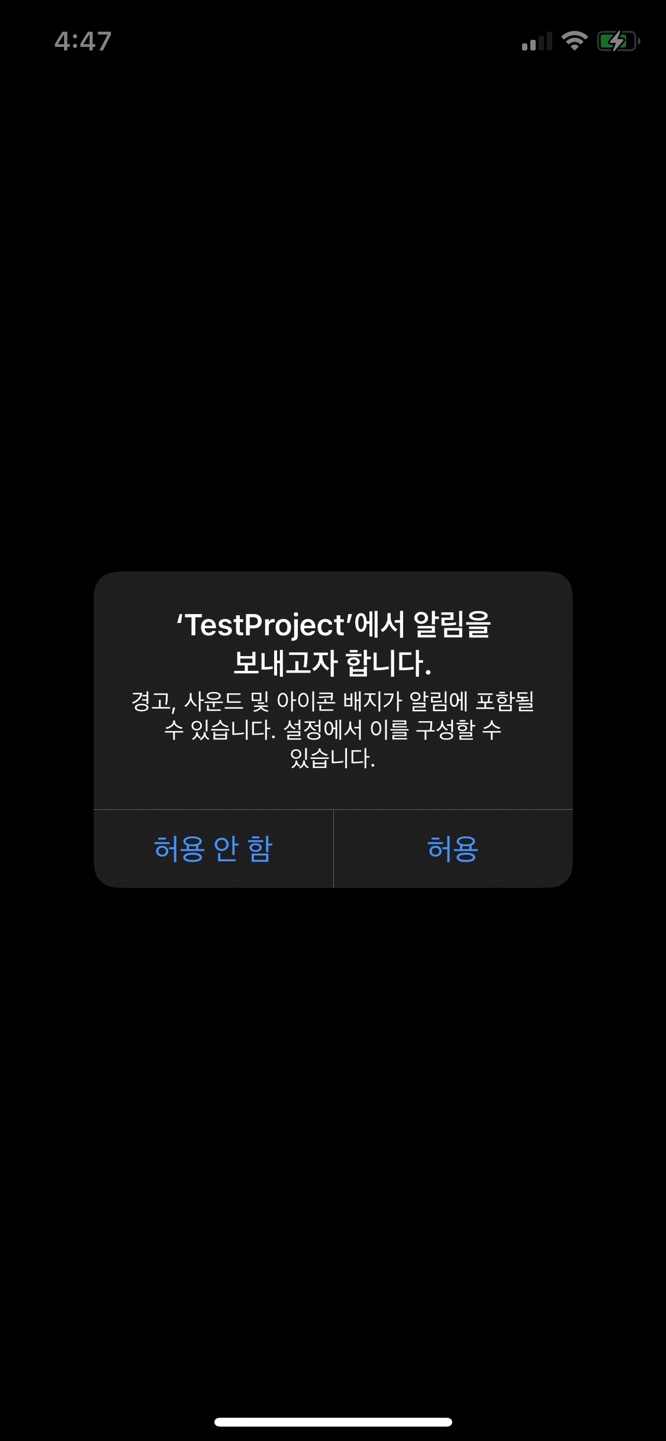
그러면 이런 알림이 뜨는데 허용을 클릭합니다
다시 Firebase 페이지로 돌아와서!
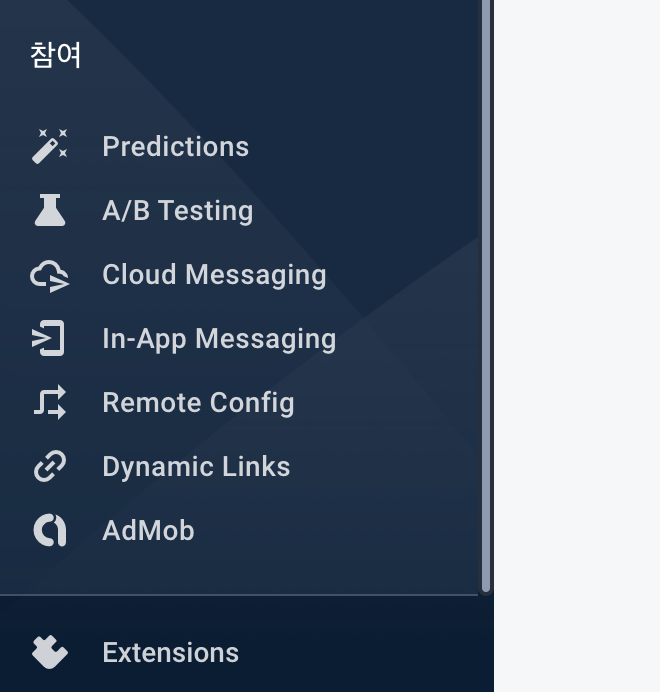
좌측 메뉴를 내리다 보면 Cloud Messaging 탭이 있는데 이걸 눌러주세용
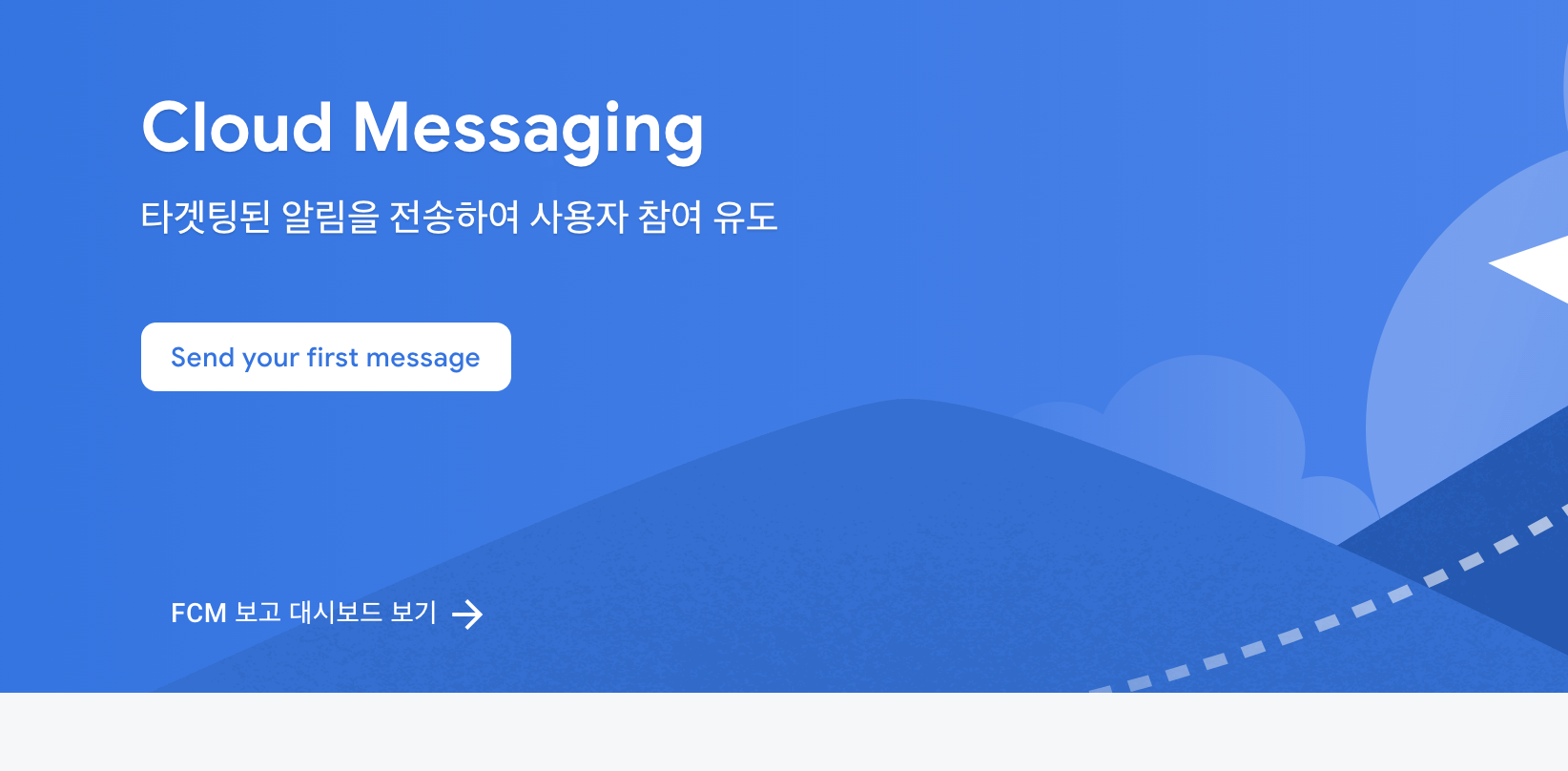
Send your first message 버튼을 클릭하면!
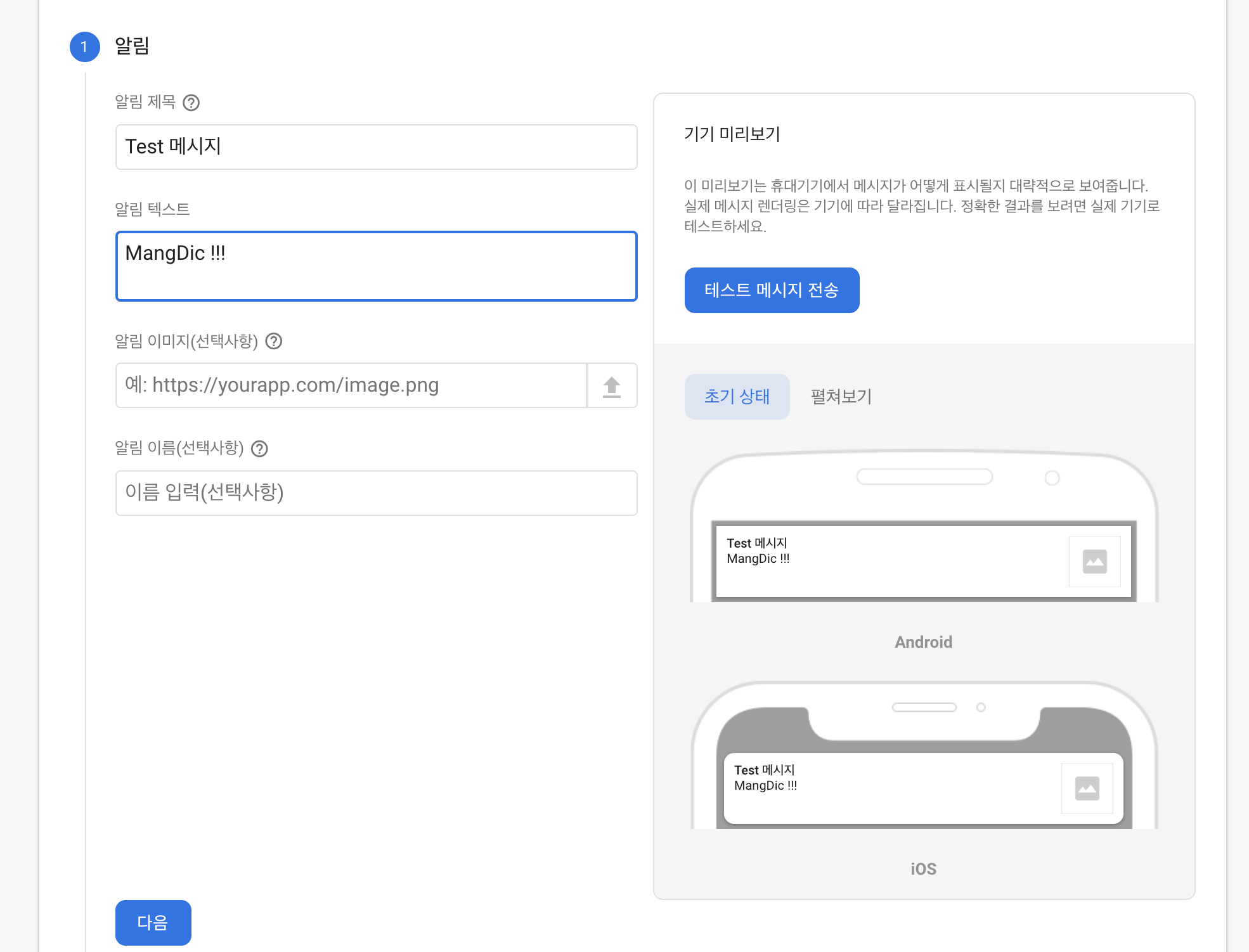
이런 화면이 나오는데 제목과 텍스트를 적고 다음 버튼 클릭!
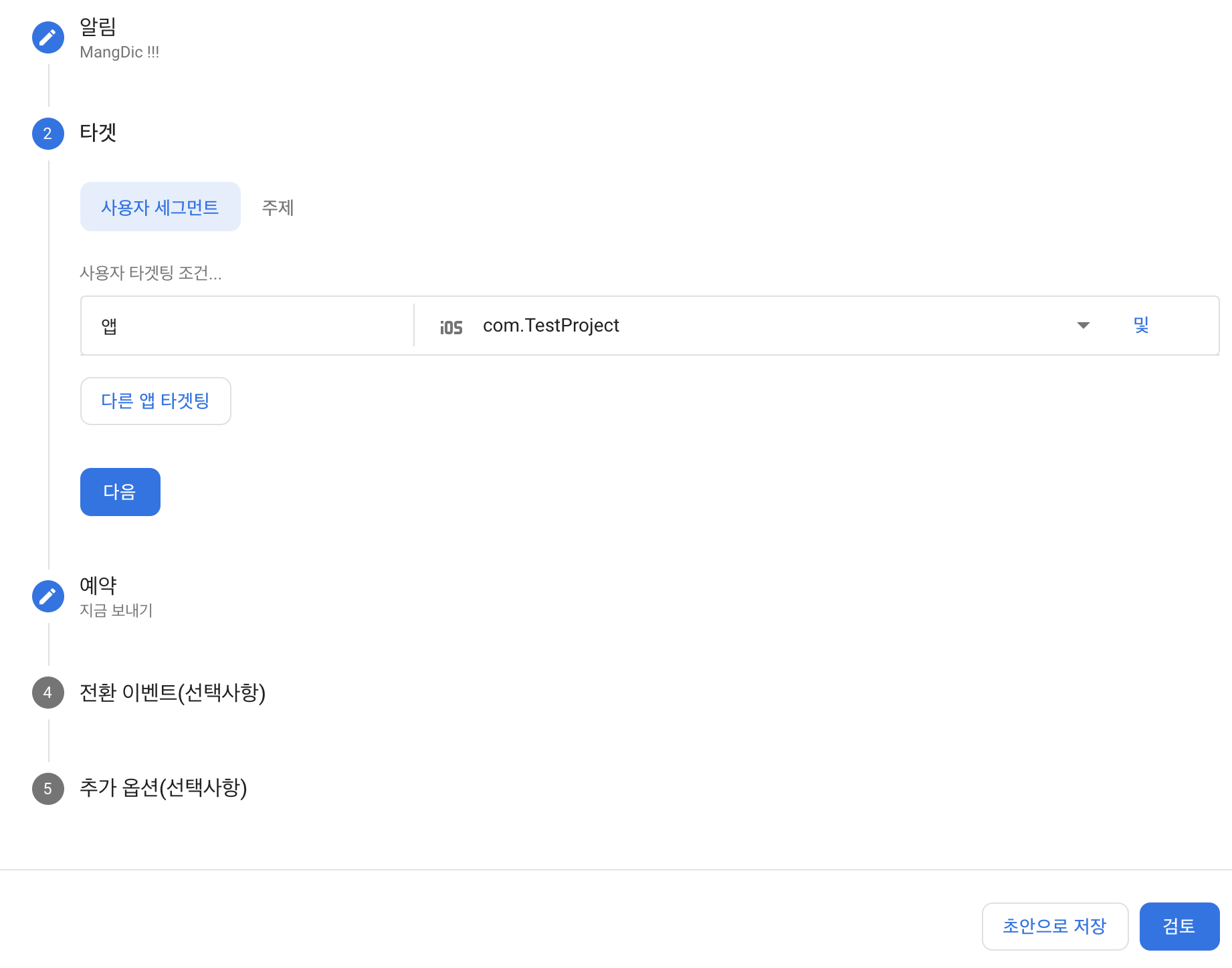
타게팅에 추가했었던 iOS 앱을 선택하고 우측 하단에 검토 버튼을 누르면...!
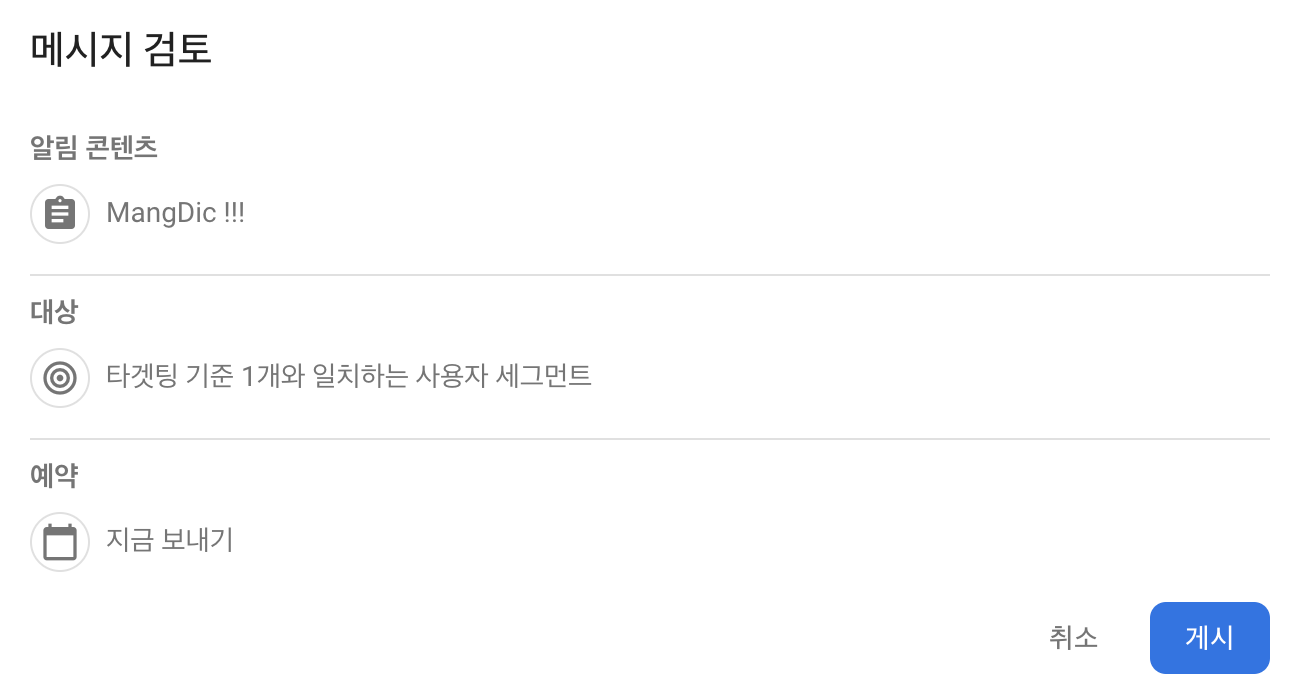
네, 진짜 검토하네요.
여기서 게시를 누르면...!!!
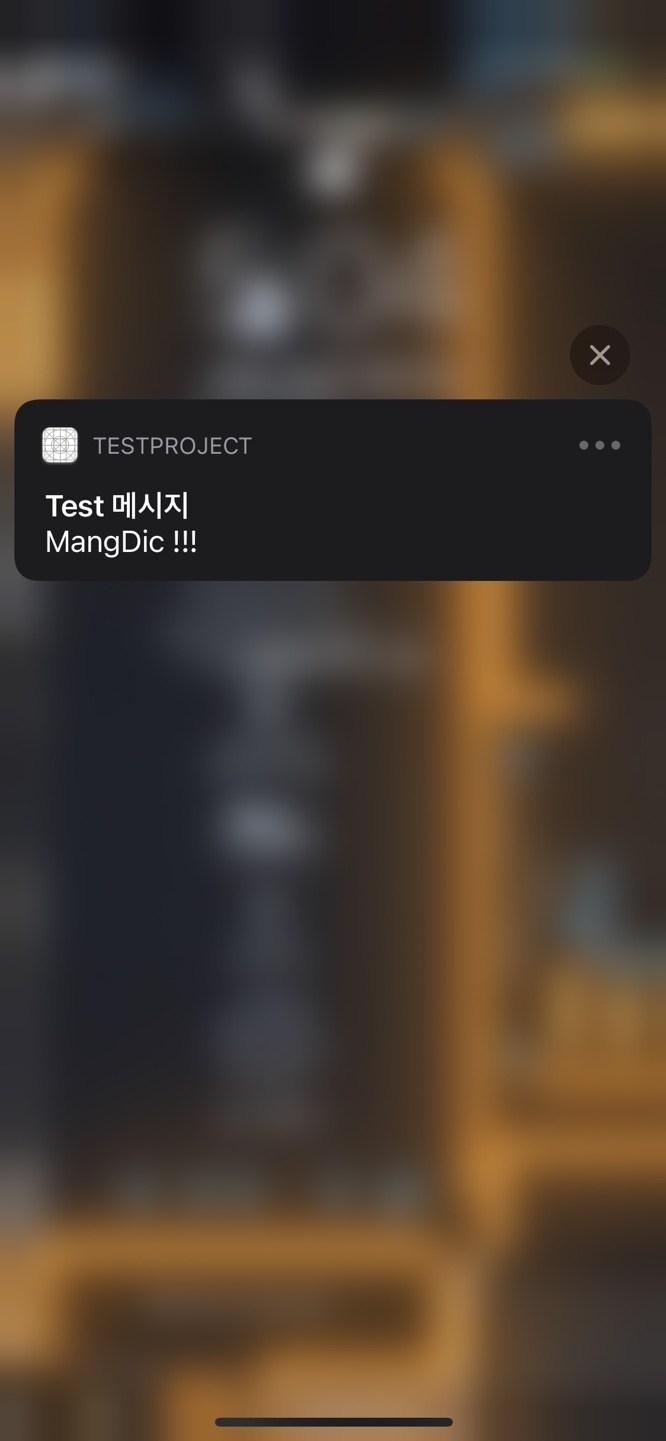
ㅠㅠ 드디어 성공입니다...
메시지 아주 달달한 양호33으로 오고 있죠?
아! 그리고 시뮬레이터에서는 확인할 수 없어요. 폰으로 확인하기!
이렇게 하면 해당 앱을 설치한 모든 사용자에게 알림이 갑니다
앱 실행시 Xcode 로그에 찍히는 토큰 값을 이용해서 특정 유저한테만 알림이 가게 할 수 있어요!
여튼... 이렇게 FCM 사용하기... 성공!
'iOS > Firebase' 카테고리의 다른 글
| swift - Firebase 푸시 알림 설정하기 (FCM) (1/2) (0) | 2021.08.28 |
|---|
